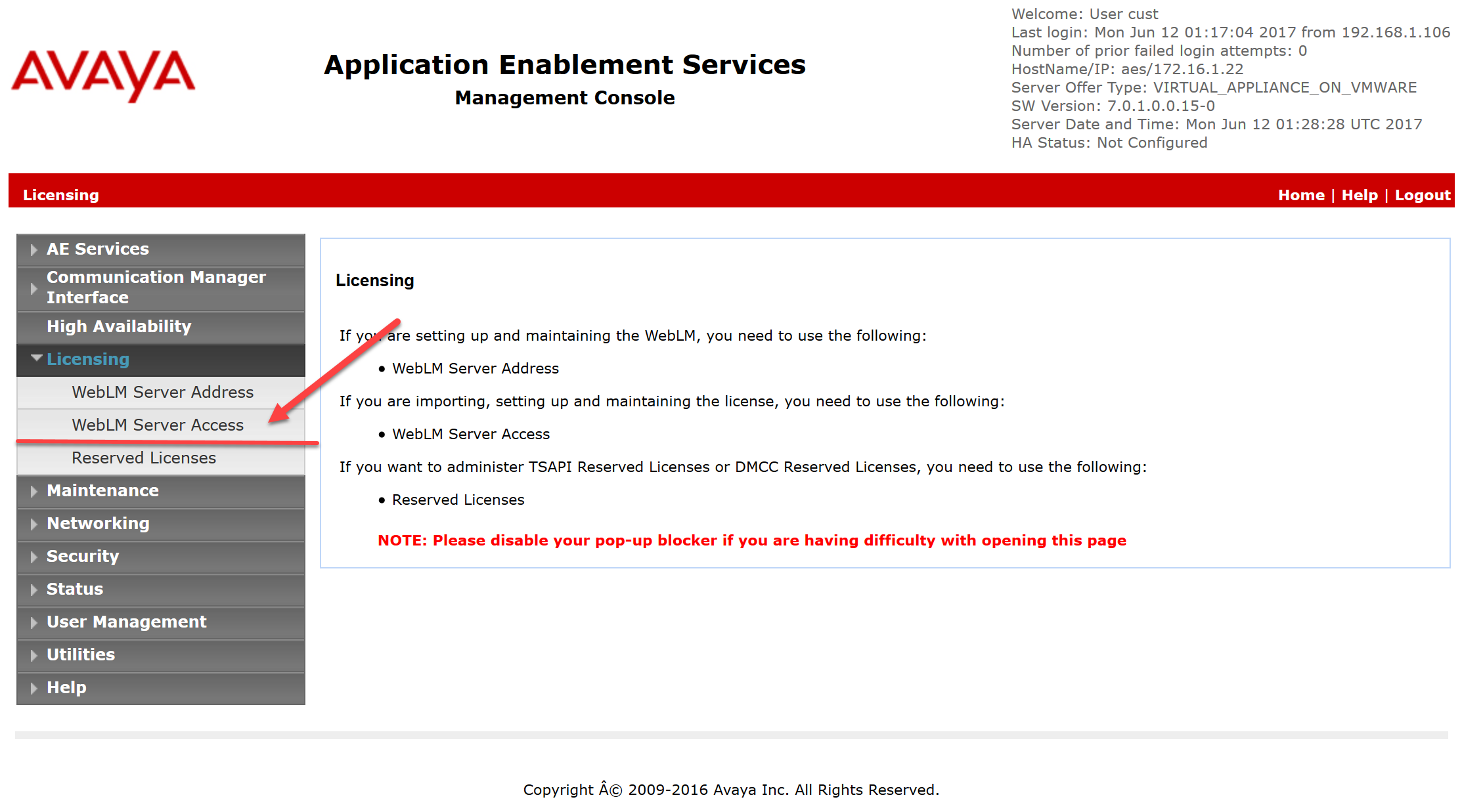
This section provides the procedures for configuring Avaya Application Enablement Services. The procedures include the following areas:
Prior to any administration, verify that the TSAPI and DMCC services have been licensed properly. Open the AES OAM web interface by browsing to "https://ip-address-or-dns", where "ip-address-or-dns" is the IP address or DNS alias of the Appliation Enabledment Services server, and log in using the appropriate credentials (not shown).
Select Licensing -> WebLM Server Access in the left pane, to display the Web License Manager pop-up screen (not shown), and log in using the appropriate credentials.
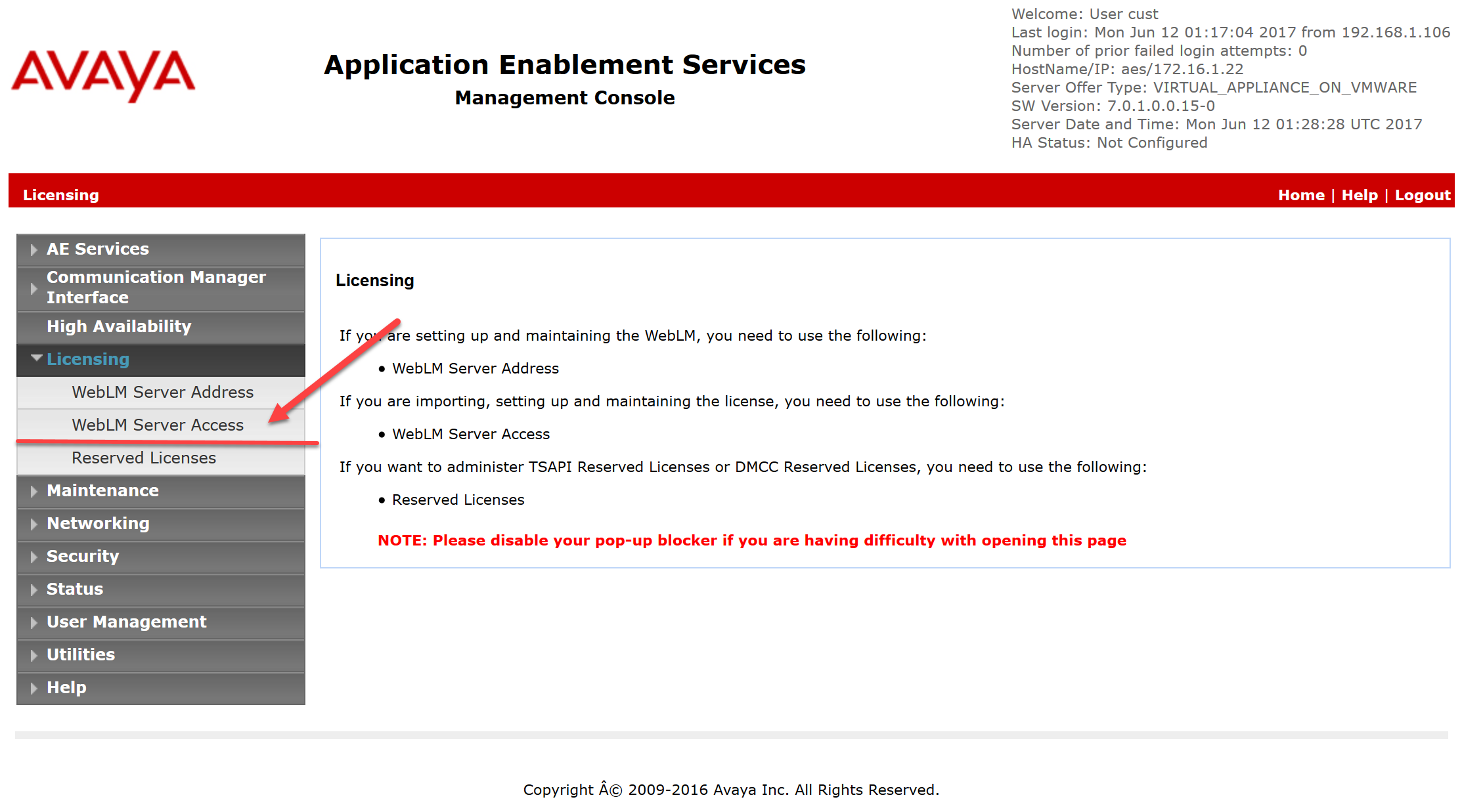
If the licenses are managed centrally on the System Manager, then select Services -> Licenses in the System Manager home screen. Otherwise, the Web License Manager screen is shown immediately.
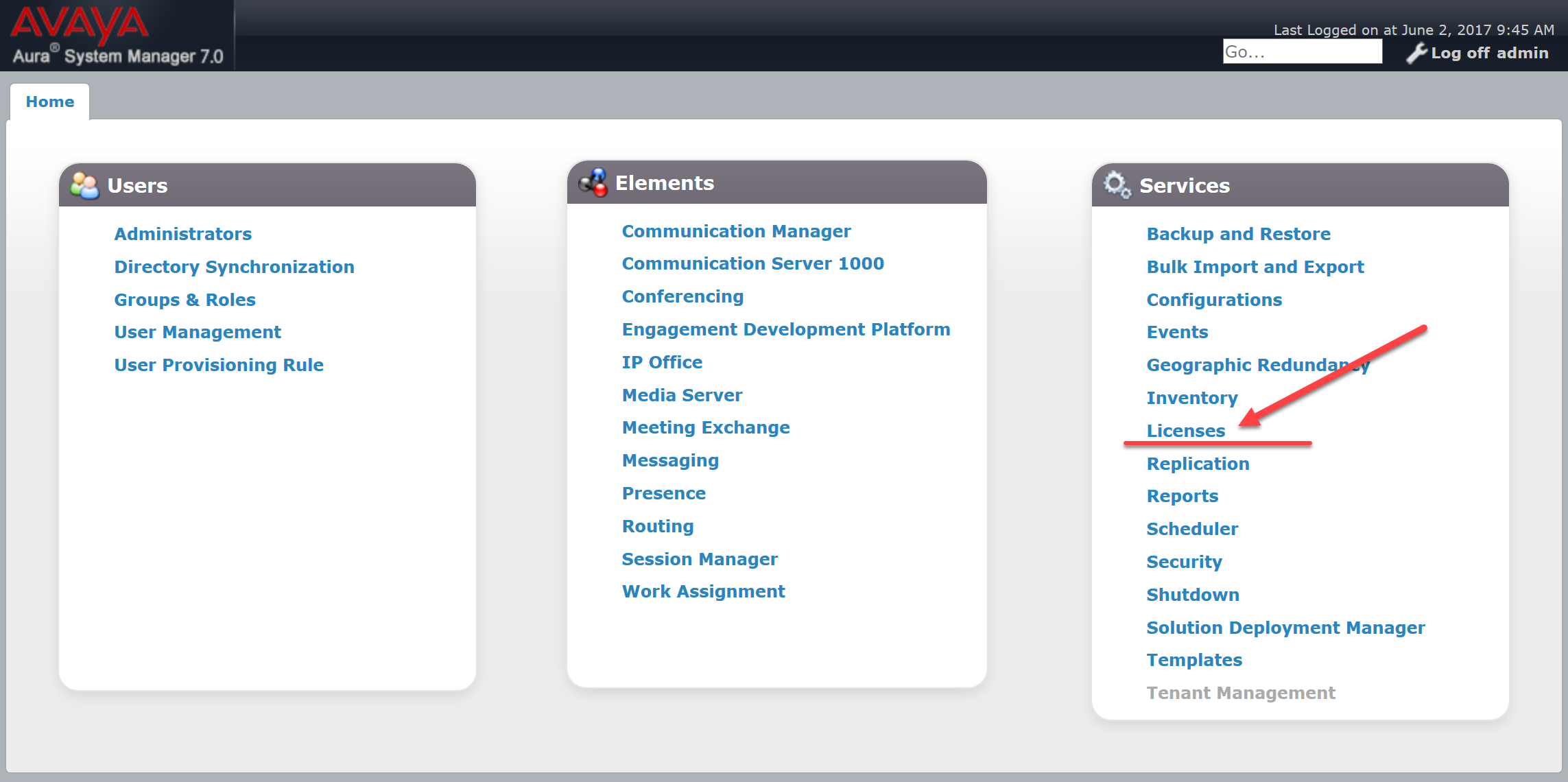
In the Web License Manager screen, select Application_Enablement under Licenses Products to display license capacity and current usage.
Verify that there are sufficient licenses for TSAPI Simultaneous Users and Device Media and Call Control, as shown below. Note that the TSAPI license is used for device monitoring, and the DMCC license is used for media recording.
MiaRec requires TSAPI Basic license for each monitored IP Phone, softphone and ACD Split (Hunt Group) and DMCC Basic license for each recorded IP phone and softphone.
If the TSAPI or DMCC service is not licensed, contact the Avaya sales team or business partner for a proper license file.
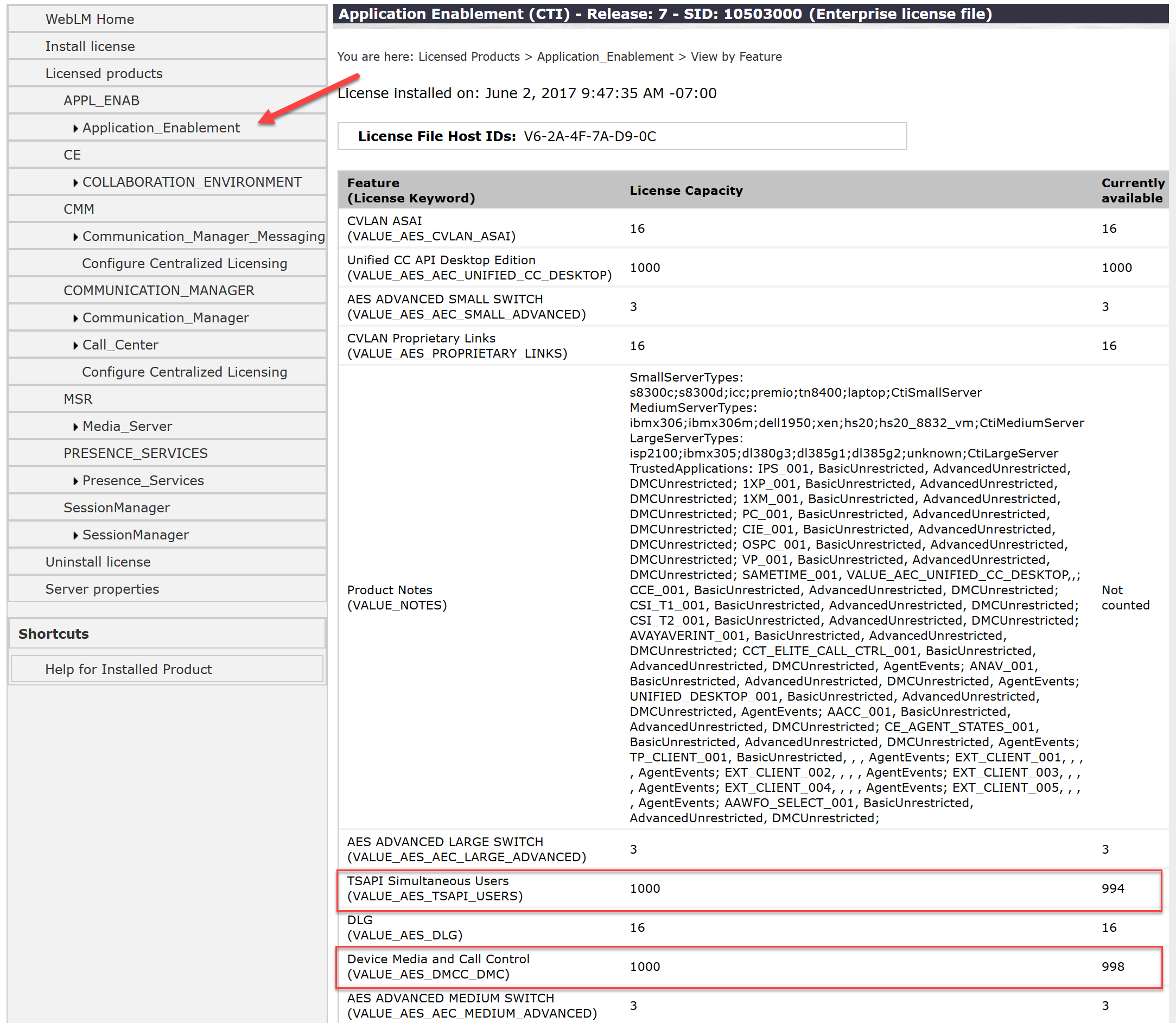
To administer a TSAPI link, select AE Services -> TSAPI -> TSAPI Links from the left pan of the Management Console. The TSAPI Links screen is displayed, as shown below. If the TSAPI Link is not configured yet, then click Add Link to create one.
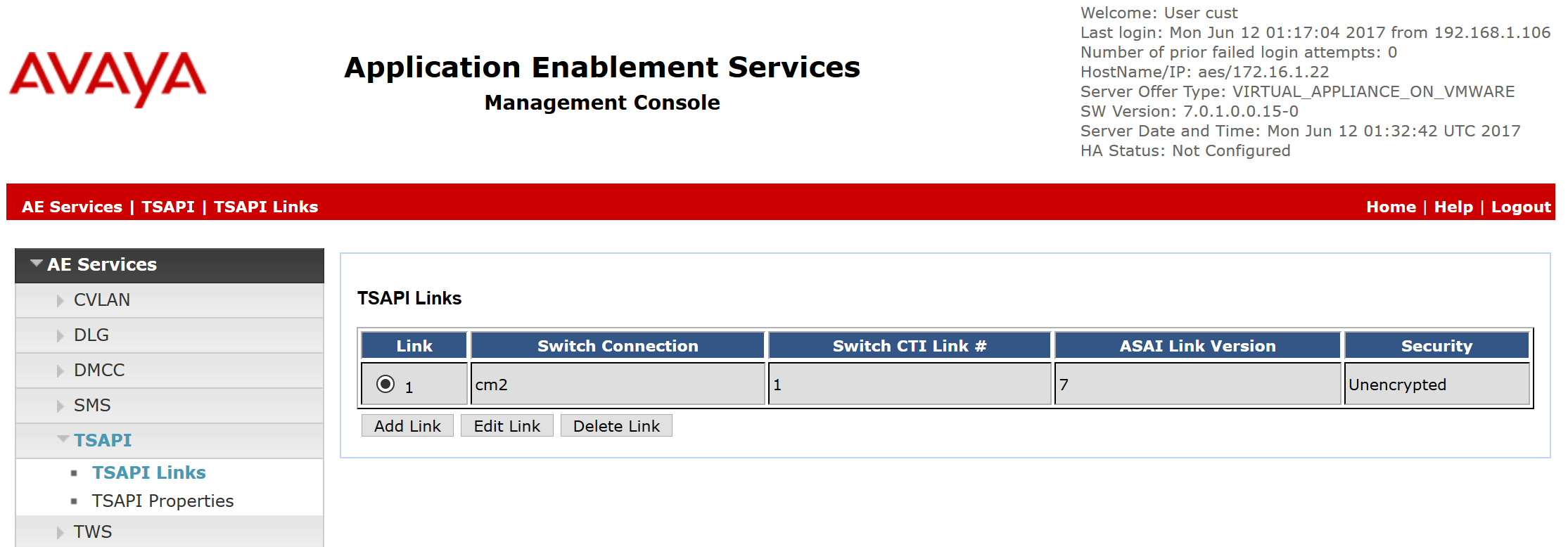
The Add TSAPI Links screen is displayed next.
The Link field is only local to the Application Enablement Services server, and may be set to any available number. For Switch Connection, select the relevant switch connection from the drob-down list. In this case, the existing switch connection "cm2" is selected. For Switch CTI Link Number, select the CTI Link number from Section 2.2. Make sure that ASAI Link Version is 6 or higher. Retain the default values in the remaining fields.
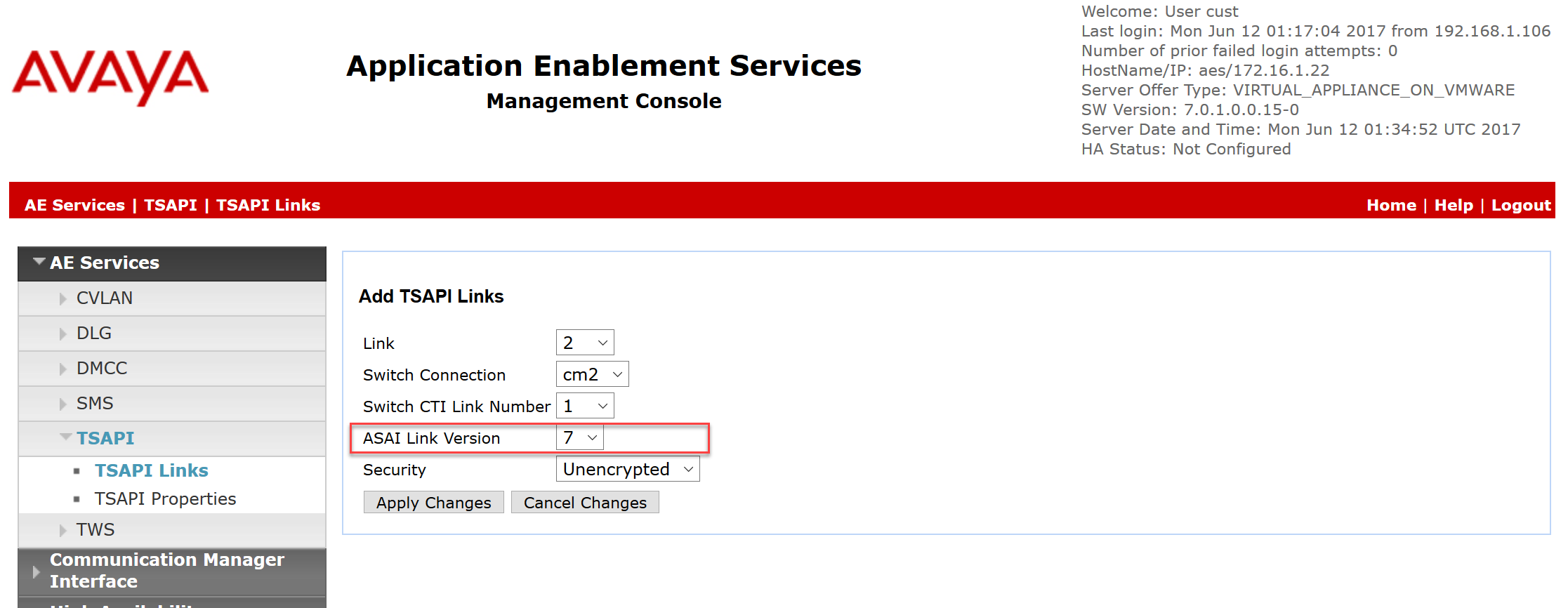
Select Communications Manager Interface -> Switch Connections from the left pane. The Switch Connections screen shows a listing of the existing switch connections.
Locate the connection name associated with the relevant Communication Manager, in this case "cm2", and click the Edit PE/CLAN IPs button for the corresponding connection.
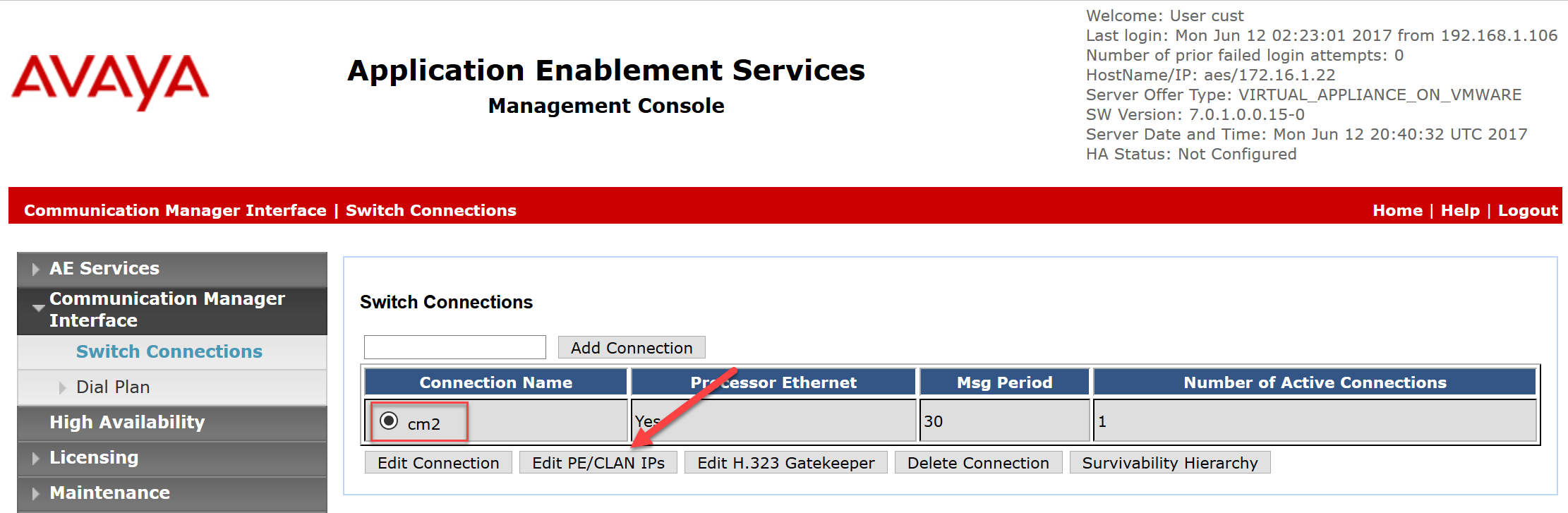
In the Edit Processor Ethernet IP screen, verify that ip-address is configured for Communication Manager and Status is shown "In Use". If the ip-address is not configured, then use Add/Edit Name or IP button to configure it.
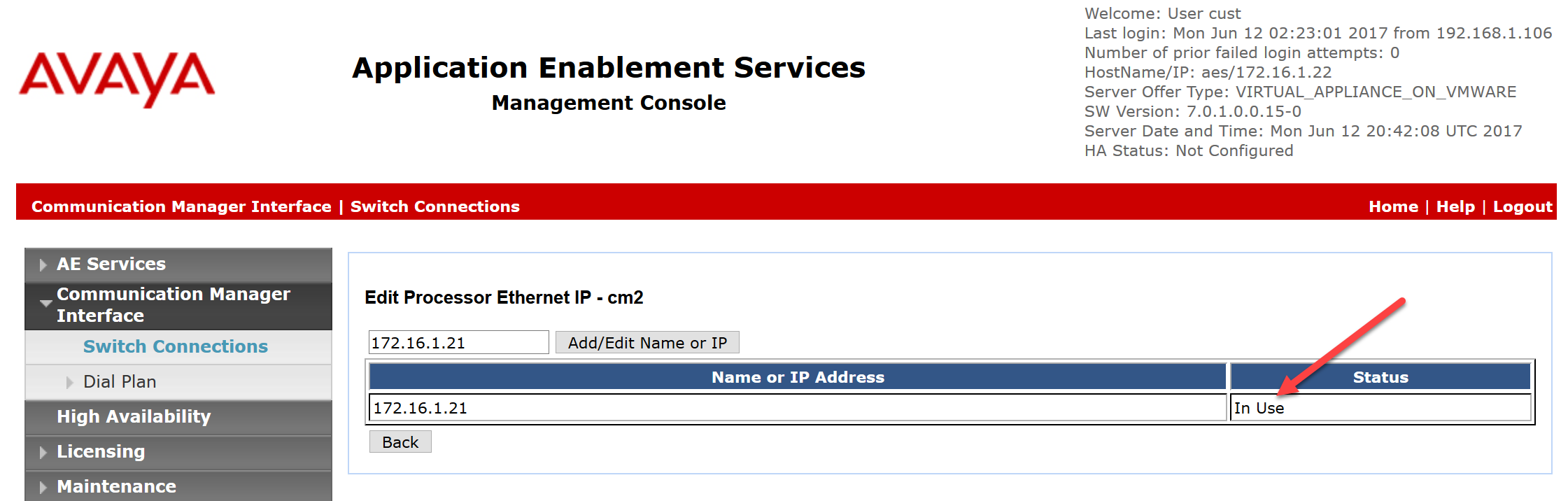
Navigate back to the Switch Connections screen and verify that the Number of Active Connections is valid.
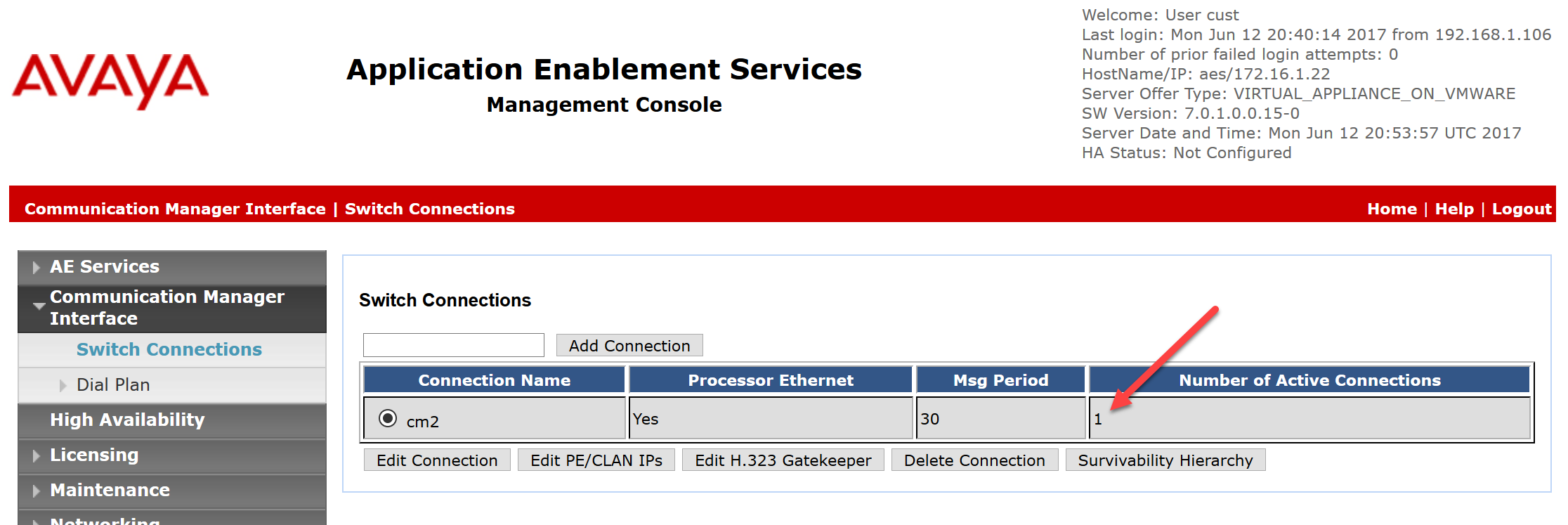
Select Communications Manager Interface -> Switch Connections from the left pane. The Switch Connections screen shows a listing of the existing switch connections.
Locate the connection name associated with the relevant Communication Manager, in this case "cm2", and click Edit H.323 Gatekeeper button for the corresponding connection.
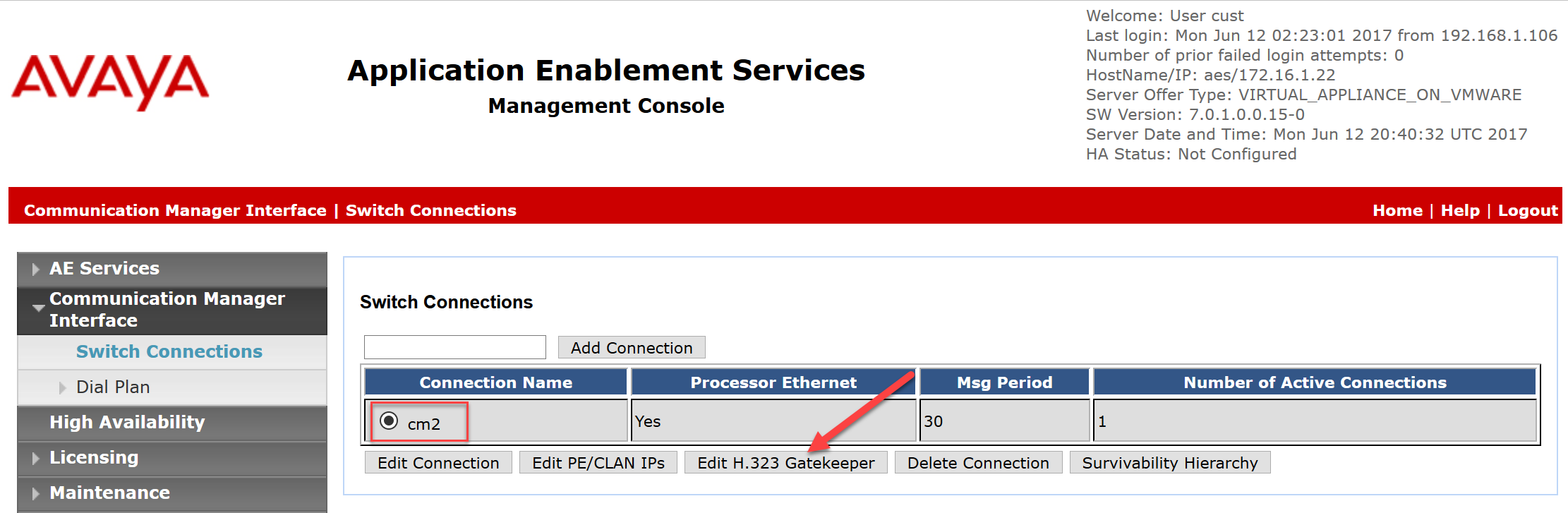
In the Edit H.323 Gatekeeper screen, verify that ip-address is configured for Communication Manager. If the ip-address is not configured yet, then use Add Name or IP button to configure it.
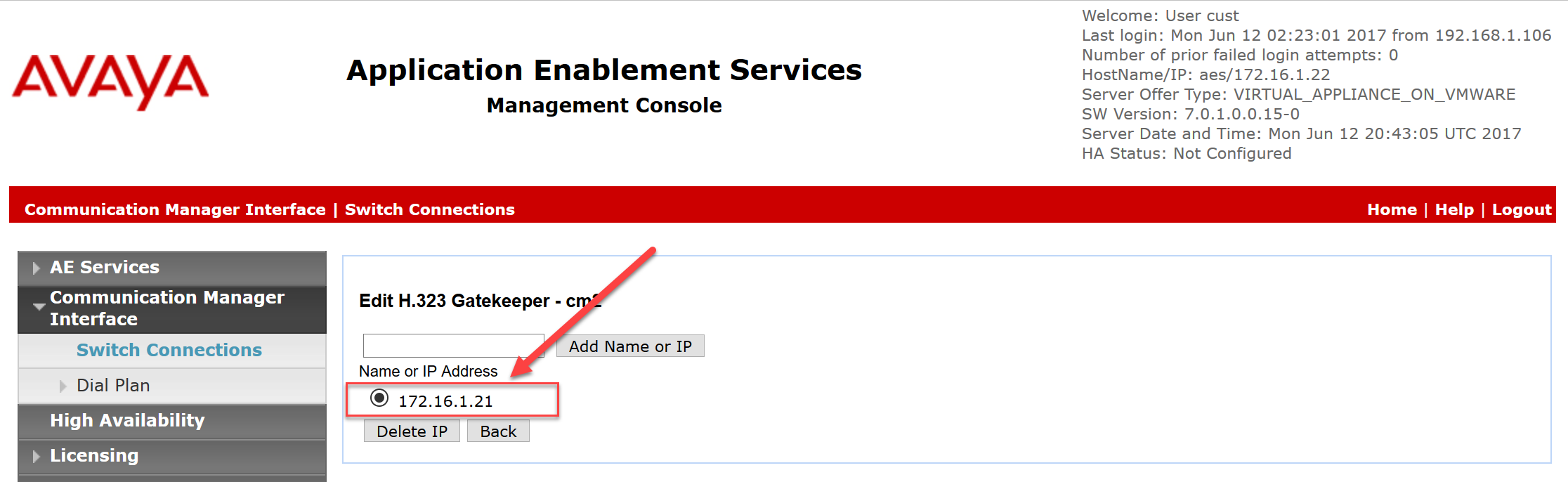
Usually, it is recommended to click Edit Connection button and uncheck Secure H323 Connection option. Otherwise, the DMCC RegisterTerminal request may fail with "unspecified" error.
Select Security -> Security Database -> Tlinks from the left pane. The Tlinks screen shows a listing of the Tlink names. Locate the Tlink Name associated with the switch connection to Avaya Communication Manager. A new TLink name is automatically generated for the TSAPI service. Locate the TLink name associated with the relevant switch connection, which would use the name of the switch connection as part of the Tlink name. Make a note of the associated Tlink name, to be used later for configuring the MiaRec server.
In this case, the associated Tlink name is "AVAYA#CM2#CSTA#AES"'. Note the use of the switch connection "CM2" from Section 3.2 as part of the Tlink name.
If Tlink doesn't exist, then follow instructions in AE Services Administration in document Application Enablement Services Administration and Maintenance Guide available at http://support.avaya.com
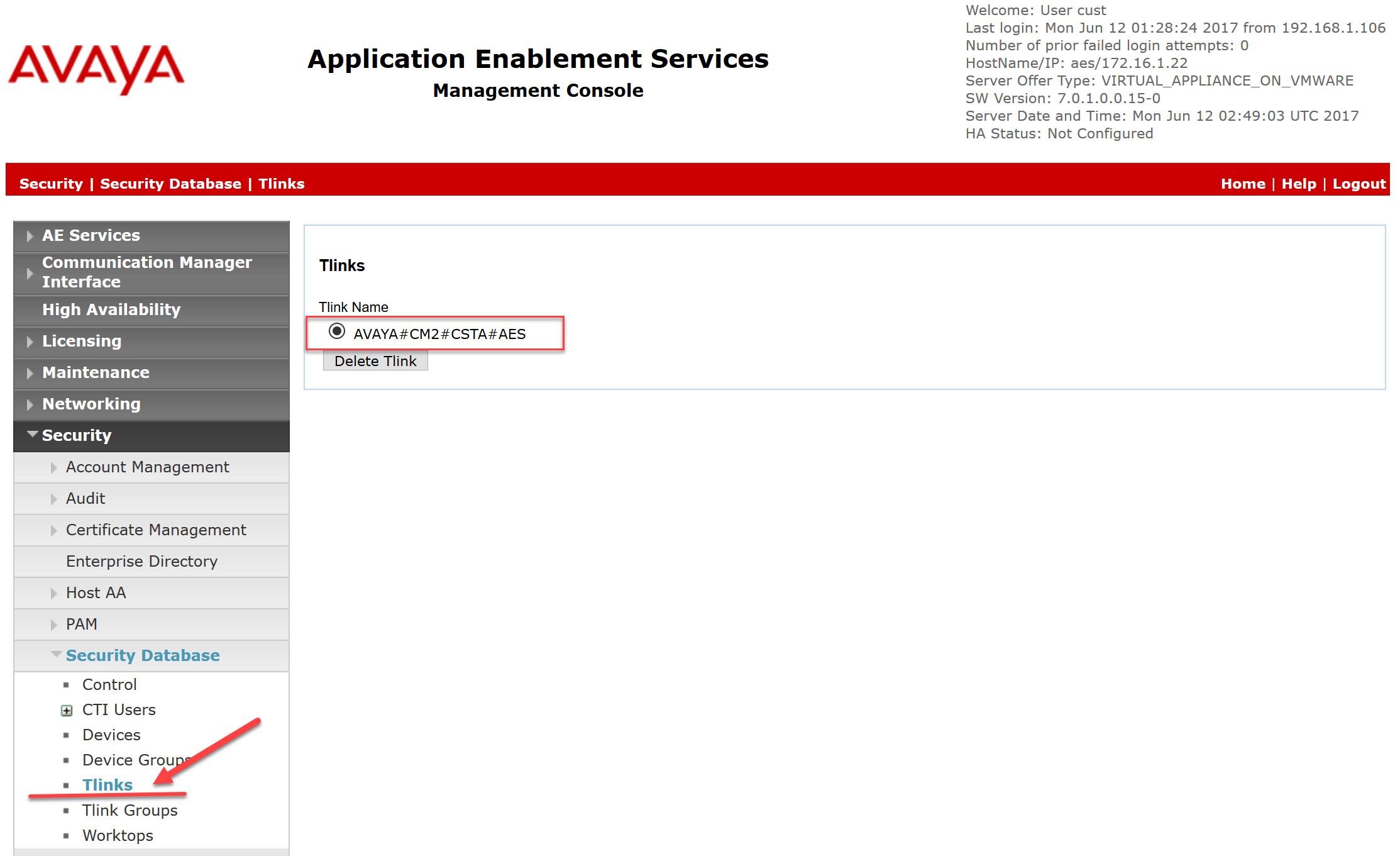
Select User Management -> Add User from the left pane, to display the Add User screen in the right pane.
Enter desired values for User Id, Common Name, Surname, User Password, and Confirm Password. Retain the default value of “None” for Avaya Role, and select “Yes” from the CT User drop-down list. Click on Apply at the bottom of the screen (not shown below). Make a note of the User Id and Password, to be used later for configuring the MiaRec server.
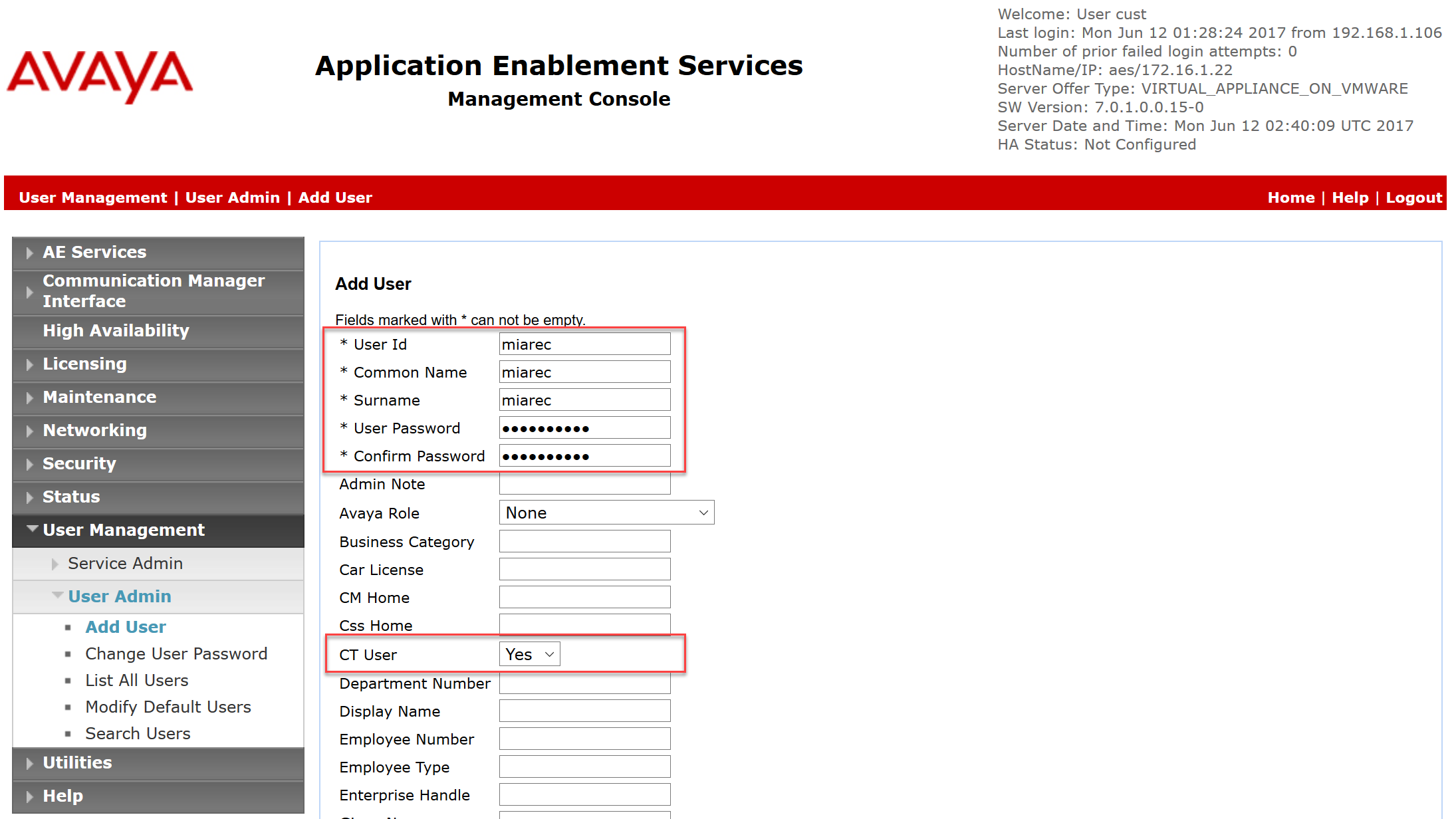
Next, you need to change the security level for the CTI User as it needs to have unrestricted access privileges.
Select Administration -> Security Database -> CTI Users -> List All Users from the left pane. Choose the previously created CTI user, and click Edit.
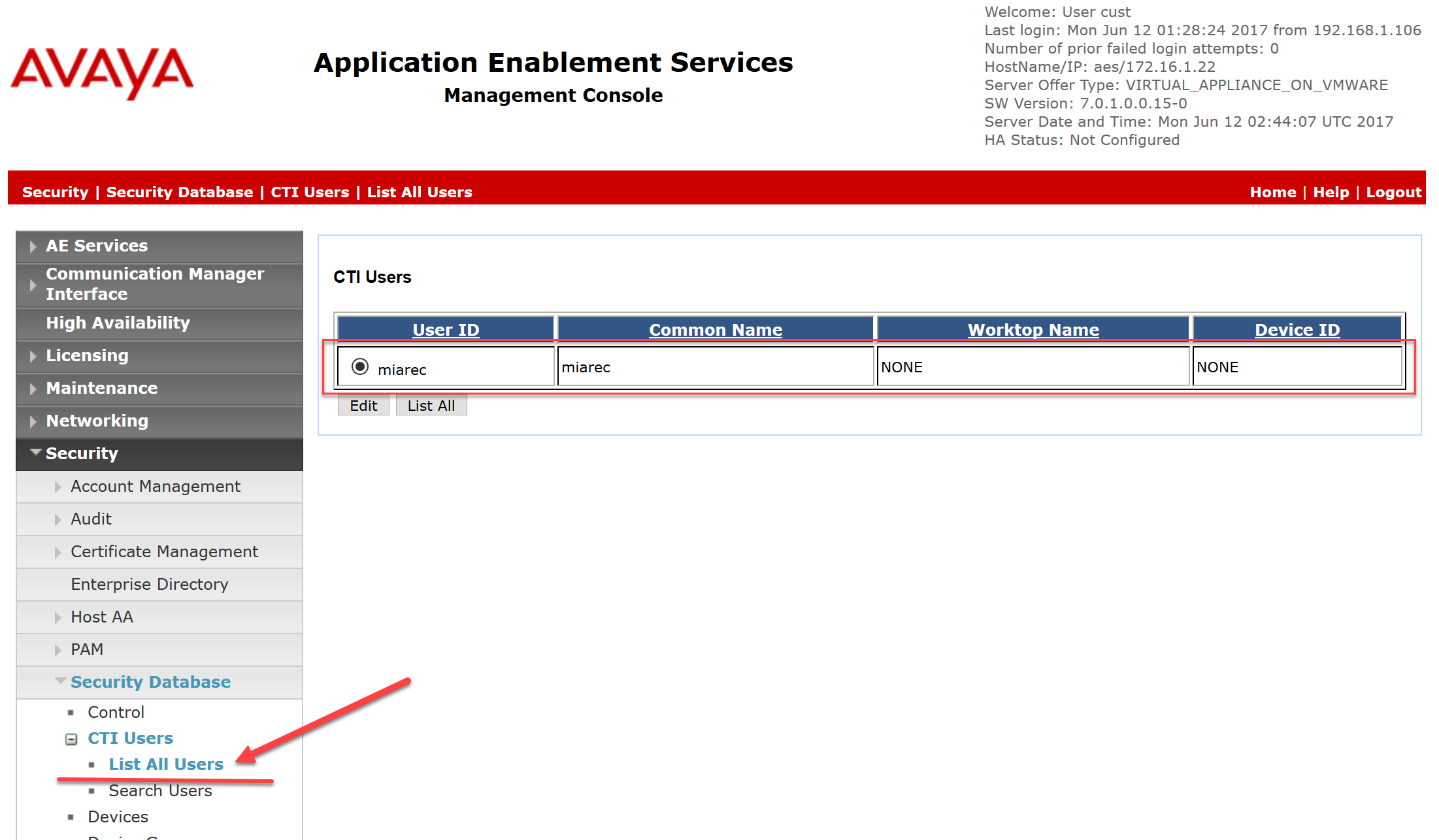
The Edit CTI User screen appears. Tick the Unrestricted Access box and Apply Changes at the bottom of the screen.
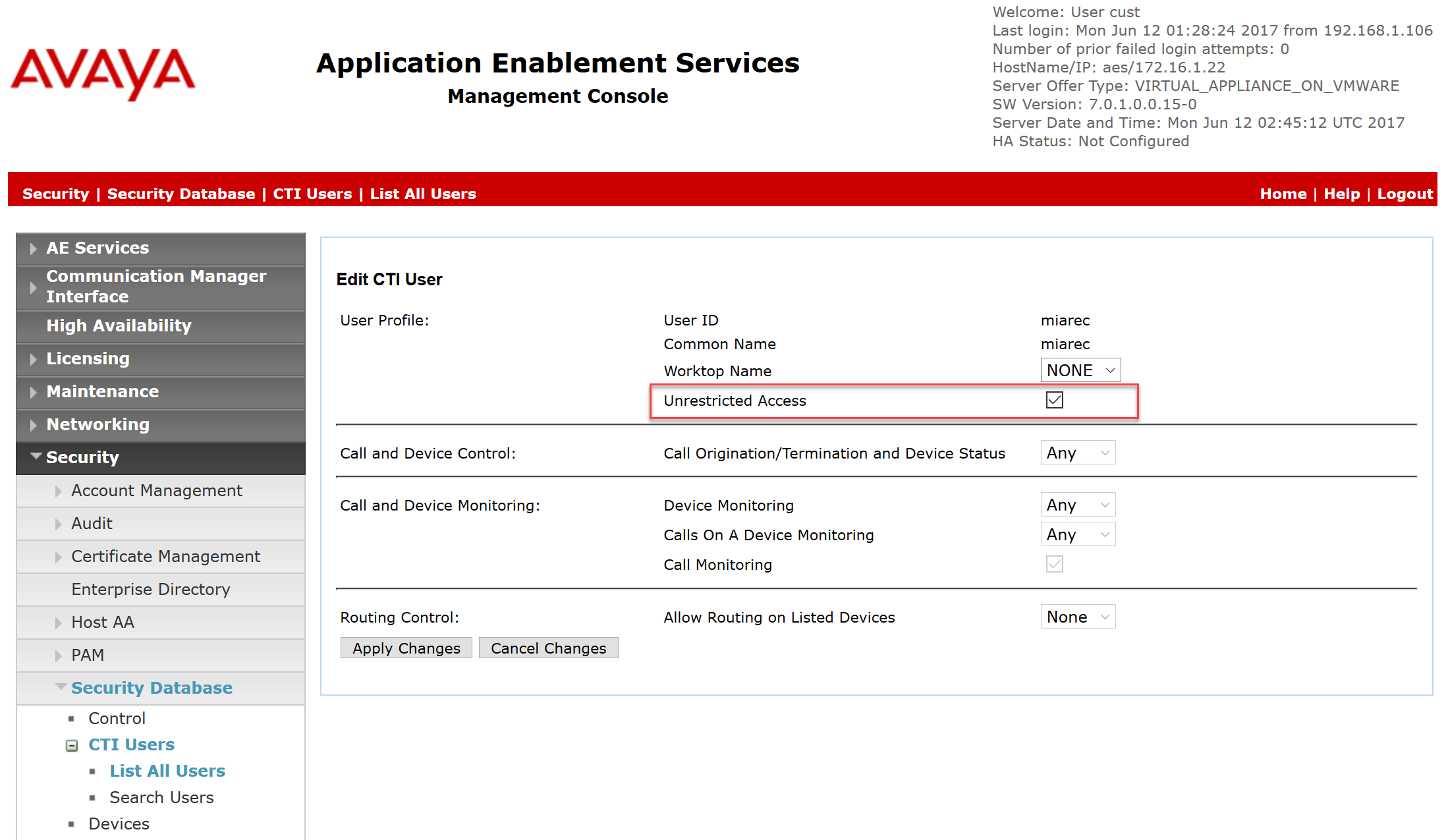
On the AES Management Console navigate to Networking -> Ports to set the DMCC server port. Enable either Unencrypted Port or "Encrypted Port** or both as shown in the screen below. Note the port values to use in the following steps for MiaRec server configuration. Click Apply Changes button (not shown) at the bottom of the screen to complete the process.
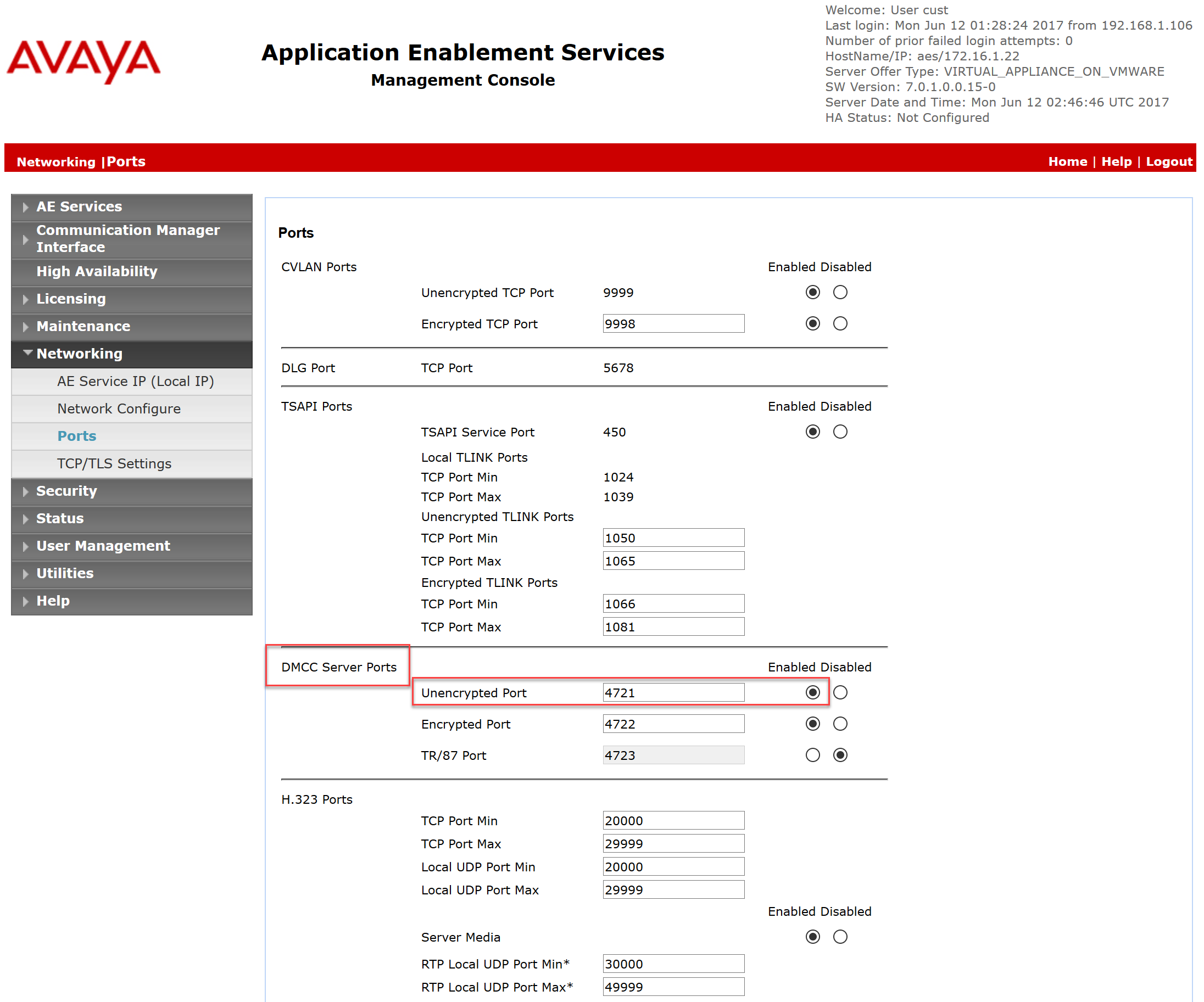
Select Security -> Security Database -> Control from the left pane, to display the SDB Control for DMCC and TSAPI screen in the right pane. Check Enable SDB for DMCC Service and Enable SDB TSAPI Service, JTAPI and Telephony Service, and click Apply Changes.
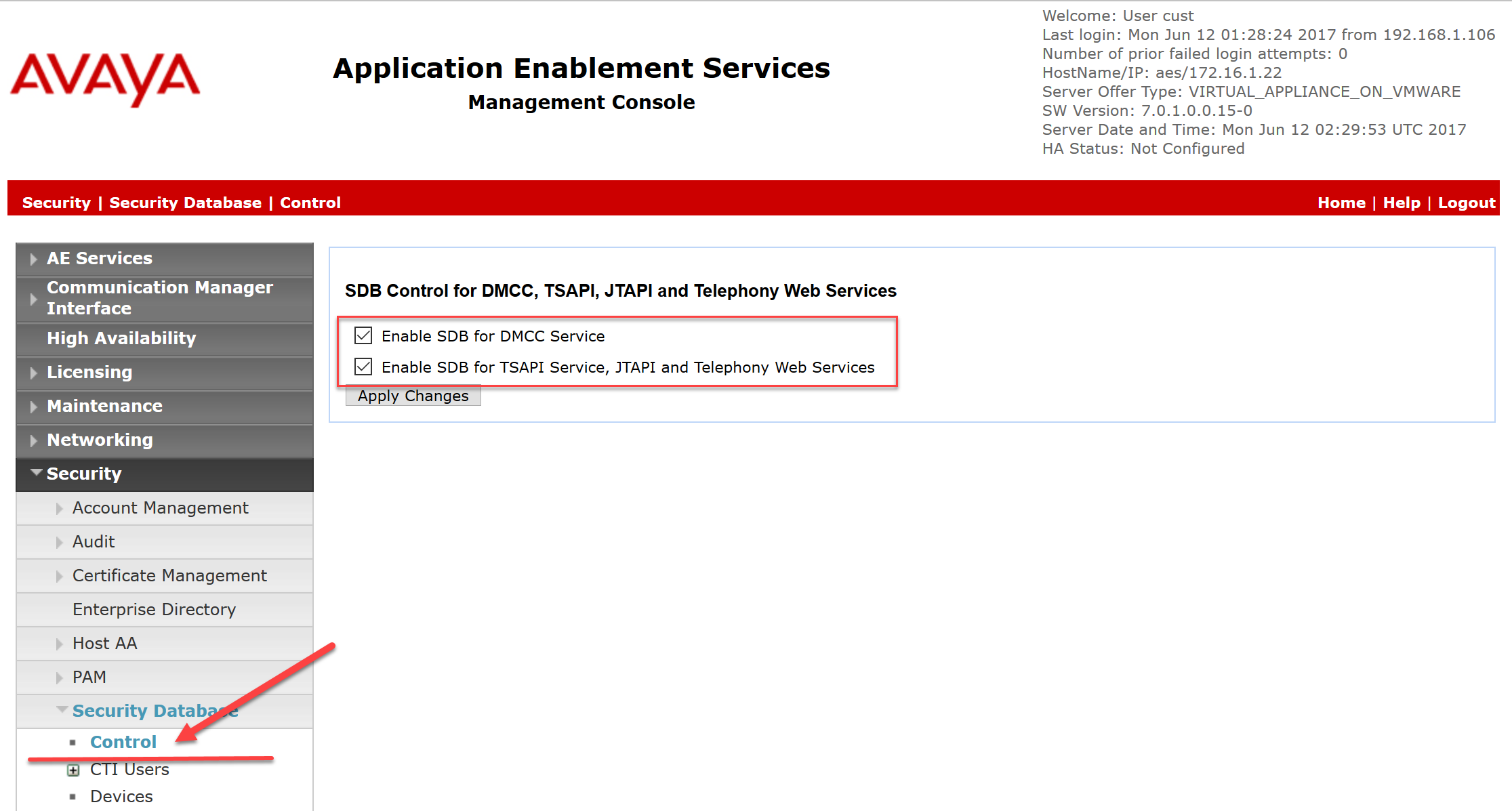
MiaRec application uses a password-less authentication when registering devices against AES.
To permit a password-less authentication, the following requirements must be satisfied:
Select Maintenance -> Service Controller from the left pane, to display the Service Controller screen in the right pane. Check DMCC Service and TSAPI Service, and click Restart Service.